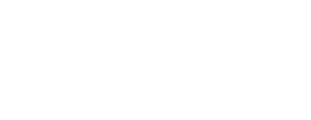Full details on how to Add Attendees in AmTrav Gather
Click Add Attendees:
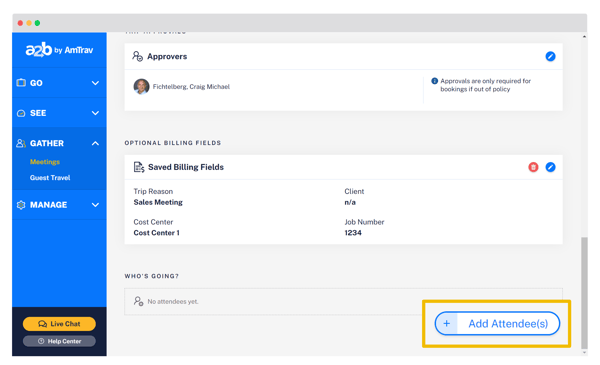
Employees: To add invitees who are currently profiled in your AmTrav account you can select Single Employee to type to search their names. Or you can select Multiple Employees to add multiple invitees who are profiled in your AmTrav account, with each email address separated by a comma (jeff@amtrav.com, craig@amtrav.com, etc.). Note that Multiple Employees can also be used to invite invitees who are not currently profiled in your AmTrav account but who you'd like to have profiled in your account so they can book beyond this one Gather invite (their profile will be created and located in your account once they accept the invitation). (Corollary: do not invite invitees as Employees who you don't want to have access to your account beyond this one Gather invite.)
Also select the Policy to Use for each invitee or group of invitees and add companions (optional, more on this below). Note that you can assign different policies to different travelers within the same Gather meeting, each invitee will have their assigned policy applied to their travel search and booking.
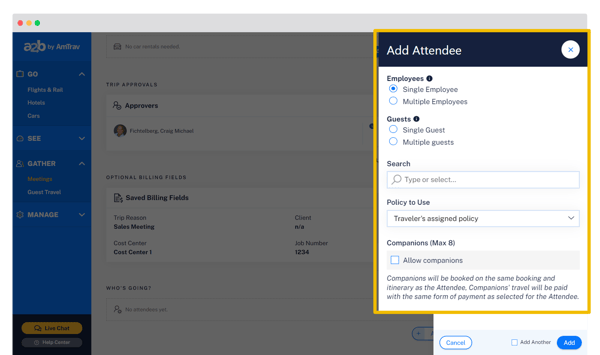
Guests: Guests are created outside your AmTrav account and will not appear on your People list, they will have access only when you invite them to this (or another) Gather meeting. To add guest invitees select either Single Guest (enter one email at a time) or Multiple Guests, again separating each email in Multiple Guests with a comma.
Also select the Policy to Use for each invitee or group of invitees and add companions (optional, more on this below). Note that you can assign different policies to different travelers within the same Gather meeting, each invitee will have their assigned policy applied to their travel search and booking.
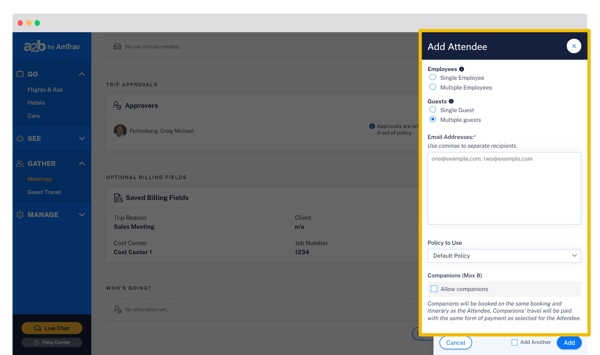
Companions: Gather allows you to invite companions along with your invitees. Click the Allow companion box and click the "+" button to add companions. Note that companions will be booked on the same itinerary and booking as the Attendee, Companions' travel will be paid with the same form of payment as selected for the Attendee.
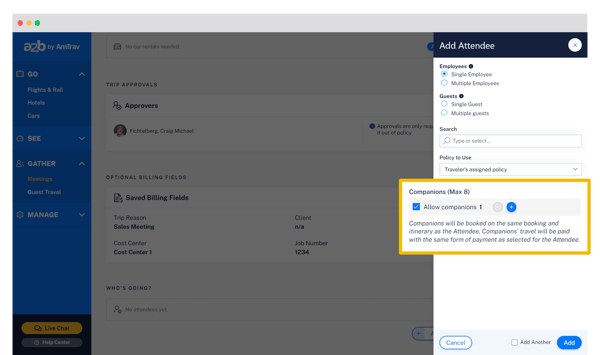
Once this is done click Add, you'll see a summary of each attendee in Who's Going, you can see whether they've RSVPed "Attending" or "Not Attending" and booked, edit (the blue pencil button) or re-send their invitation (the email recycle button) that you set here, or delete their invitation (the red garbage can button).
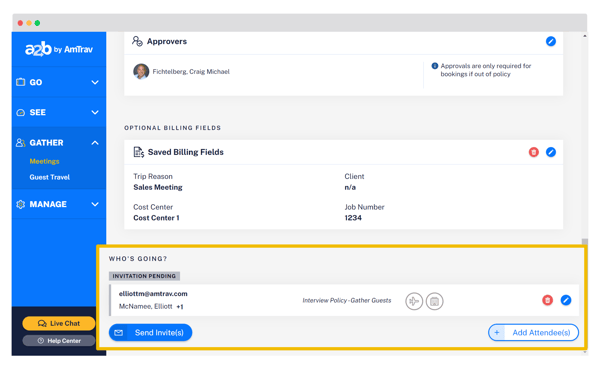
Done! Now you're ready to send invitations to your attendees and guests so they can book themselves, here's how to send invitations to your attendees and guests and guests.