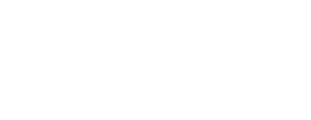Step-by-step instructions to set parameters, policies and payments, and invite your travelers to book air travel
See an overview of Gather with AmTrav Relationship Manager Kyle.
Gather makes booking group air travel within your policies and parameters easy, while giving your travelers the itinerary choice they want. A Gather booking has a few stages:
- Set up your Gather meeting and invite your travelers (covered in this article).
- Your Gather travelers book themselves within your parameters and policies.
- Your Gather travelers travel, with any help they need from AmTrav before, during and after travel (discussed here).
Note 1: we strongly recommend that you check the Keys to Gather Success article for useful tips on setting travel policy and payments that you can use in Gather.
Note 2: Have questions or feedback after reading this article? Check out articles about Gather in the Knowledge Base, attend a Gather demo webinar or submit your question via our Gather Feedback Survey (we'll respond ASAP!).
So let's set up a Gather meeting!
Step 1: Navigate to the Gather homepage and click "+ Add New Meeting or Guest Travel."
Step 2: Set up your meeting!
- Give your meeting a Name
- Select the Meeting Type from the dropdown menu (note: this is just for categorization, doesn't change what you can do with your meeting)
- Set the meeting Start and End Dates and Times
- Set your meeting Location (you can set a city, one of your Company Locations set in your Company Settings, an address, or a landmark like the Empire State Building)
Then click Create to create your meeting (note that you can come back and update these fields at any time).
Step 3: Configure your Trip Itinerary parameters, as you need them. (Each of these is optional: need a flight and hotel but not a car? That's fine, just set "Add Flights & Rail" and "Add a Hotel" but not "Add a Car Rental," your travelers will be able to book a flight and hotel but not a car rental through your Gather invitation.) Details on each Itinerary component:
- Add Flights & Rail: Set the parameters, policies and payments for any flights and rail itineraries you'd like travelers to book. Additional details about each flight and rail field are here. Once you're done click Save, then you'll see a summary of the flight policies and parameters in the Meeting and you can edit the flight settings or remove the flight at any time from the Meeting.
- Add a Hotel: Set the parameters, policies and payments for any hotels you'd like your travelers to book. Additional details about each hotel field are here. Once this is done click Save, you'll see a summary of the hotel policies and parameters in the Meeting and you can edit the hotel settings or remove the hotel at any time from the Meeting.
- Add a Car Rental Set the parameters, policies and payments for any car rentals you'd like your travelers to book. Additional details about each car rental field are here. Once this is done click Save, you'll see a summary of the car rental policies and parameters in the Meeting and you can edit the car rental settings or remove the car rental at any time from the Meeting.
Step 4: Configure your pre-trip Approvals in Manage Approval Requirements (more info about approvals in AmTrav). You can:
- Specify whether pre-trip approval is always required (Yes), never required (No), or required only if the traveler picks out-of-policy itinerary or rate options (Only if Out of Policy).
- Specify who can provide the approval in Add Approver, selecting from any registered Administrators on your account plus any Coordinators who have access to Gather on your account (here's how to give Coordinators access to Gather).
- Note that the Approvals set in Gather override the approval rules in travel policies selected for Gather invitees. For example if you select "No" approval required but specify a policy with strict approval requirements for an invited traveler, no approval will be required on that traveler's booking because "No" approval was specified. Likewise if "Yes" approval is required but specify a policy with no approval required for an invited traveler, approval will be required on that traveler's booking because "Yes" approval was specified.
Once this is done click Save, you'll see a summary of your approval requirements in the Meeting, you can edit or remove the approval settings at any time from the Meeting.
Step 5: Set the billing fields on your Gather travelers' bookings in Set Optional Billing Fields. Optional Billing Fields (more info about billing fields) are a great way to add labels or identifiers to your bookings so you can see those identifiers later in your Travel Reports -- you set the Optional Billing Fields for your travelers here. Once this is done click Save, you'll see a summary of your Optional Billing Fields in the Meeting, you can edit or remove the fields at any time from the Meeting.
Step 6: Click Add Attendees to add each traveler or meeting attendee, then set each parameter. Additional details about each Attendee field are here. Check the "Add Another" box to continue adding travelers, then click Add to add each traveler. Once you're done you'll see a summary of each attendee in Who's Going, you can see whether they've RSVPed and booked, edit or re-send their invitation that you set here, or delete their invitation.
Step 7: It's time to configure the invitation to your travelers! Click Send Invitation then you can customize your invitation:
- You can see who the invitation is going to in the To field (note that you can't edit emails from here, an individual email will go out to each listed attendee's email address -- attendees will not be able to see other attendees).
- Set the From Name that's displayed in your recipient's inbox, this field automatically populates as your account name but you can update it to be your name or your name at the company ("Elliott at AmTrav Business Travel Company").
- Want to get a copy of the invitation or send the invitation to a second person? Set that email (or emails) in the CC field. (Note that CCed individuals will not receive booking notifications, if you'd like booking notifications you need to configure those through the travel policies you specify in Step 6 -- more about setting up notifications here).
- Edit the email Subject that's displayed in your recipient's inbox if you'd like, this field automatically populates as "You're Invited" with the Gather meeting name that you specified in Step 2.
- Want to add any other notes to your attendee? Add those in Add additional notes to the invite. Suggestions for additional notes you can add, including actual notes used by other AmTrav clients.
You can see a preview of your email on the right, including the meeting name, the start and end dates and times, the meeting location that you set in Step 2 above, and the Book your trip link that your invitee will use to access AmTrav and book through Gather.
Once your invitation is done click Send Invite, you'll see the traveler's status update to In Progress in Who's Going, you can see whether they've RSVPed and booked, edit or re-send their invitation that you set here, or delete their invitation.
That's it! Up next, your travelers will receive the invitation emails you configured and can access AmTrav Gather to book. Again in the Who's Going section of your Meeting page you can see whether your travelers have RSVPed and booked, you add additional attendees and resend invitations as you need to.
Still have questions or feedback after reading this article? Check out articles about Gather in the Knowledge Base, attend a Gather demo webinar or submit your question via our Gather Feedback Survey (we'll respond ASAP!).