Travel policies set by AmTrav Travel Administrators control pre-trip approvals, notifications, optional billing fields and invoice forwarding.
You can configure your company's pre-trip approvals, notifications, invoice forwarding and required optional billing fields for each travel policy in AmTrav. Here’s how to set up these policy details:
Step 1: Click on Travel Policy on your dashboard.
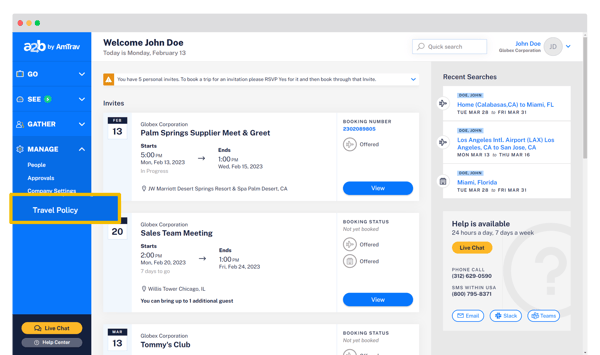
Step 2: Select the policy you would like to change the approval and notifications settings for (click on the name of the policy).
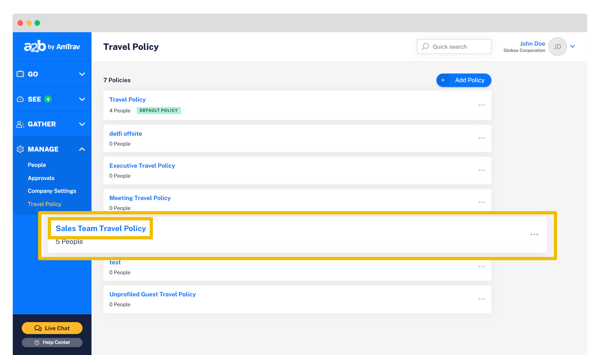
Step 3: Scroll down to the Booking Management section and click Edit Booking Management to input your policy, approval and notifications settings. Your options are:
- Flag policy violations at booking time: this controls the policy flags in the flight, hotel and car results that tell bookers which options are out of policy and why. Bookers will be told three times: first in the results with the policy flag and explanation, second on the Review page with an explanation if the booker select an out-of-policy option, and finally on the Booking page they will be reminded and asked for an explanation for why they selected an out-of-policy option.
- Require approval for: you can require pre-trip approval (you'll go into a2b to review and approve or reject bookings) 1. for all bookings that are made under the policy, 2. for no bookings made under the policy, or 3. for only bookings that violate the policy. (More information on approving bookings.)
- Auto approve for authorized approvers: bookings made by an authorized approver (for themselves or behalf of another traveler) will be automatically approved, no approval will be required.
- Send notifications for: send a booking notification email for all bookings (it's an FYI), no bookings or only out-of-policy bookings (note: approval requests will be sent to appropriately-configured approvers whenever approval is required, notification is just an FYI)
Click Save to commit your changes.
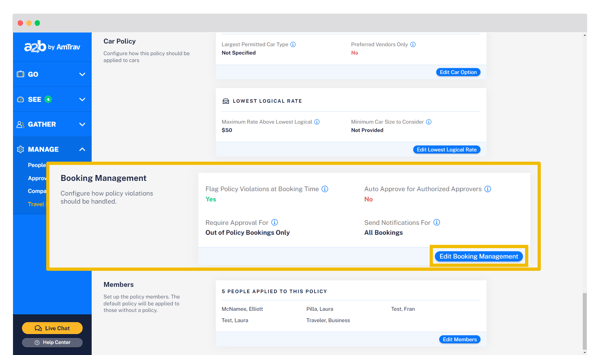
Step 4: Set your Notification & Approval Emails settings. Here's where you can assign approvers and notification recipients for the specific policy. Click Add New Email.
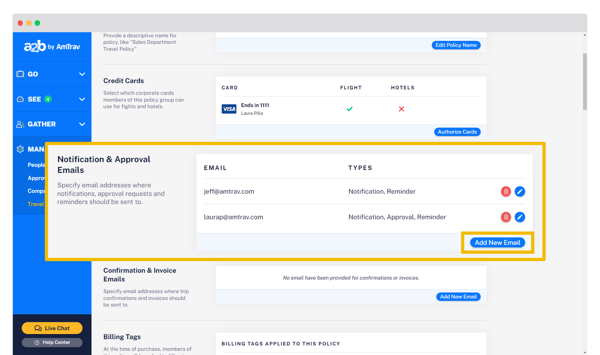
Step 5: Enter the booking approver and notification recipients’ email addresses for the travelers in this policy and select which type(s) of email notifications they should receive. Notifications are emails notifying the recipient that a booking has been made, Approval Requests are notifications with a request to approve or reject the booking. Approval Reminders are helpful secondary reminder emails that are sent after 12 hours after the first approval request if the booking isn’t already approved or rejected -- we highly recommend that you use reminders to escalate the booking to an additional approver in case the first approver misses the first request. Click Submit.
Really important note: Coordinators can only approve bookings if they've been given approval rights with Approve Purchases set to "Yes" in their Profile, as discussed in this article -- they can receive approval emails but won't be able to approve unless they're correctly configured with approval rights.
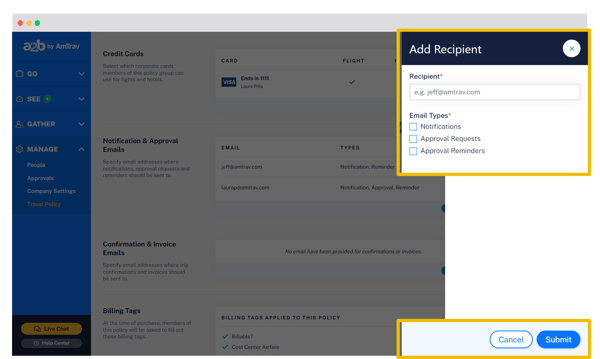
Users assigned in the Notification and Approval Emails section will now receive approval requests and notifications based on the requirements in this policy.
Step 6: Want certain people to receive trip confirmations and invoices for bookings made under this policy? Set those people in the Confirmation & Invoice Emails area. Here you can set the recipients for your invoices and trip confirmations (trip confirmations will automatically be sent to the traveler and booker, but you can add an extra recipient here) -- so if you have a department admin who handles billing, that person can automatically receive confirmations and invoices whenever those travelers book. Click Add New Email, enter the recipient’s email address and whether they should receive Trip Confirmations, Invoices or both, and repeat for each additional recipient.
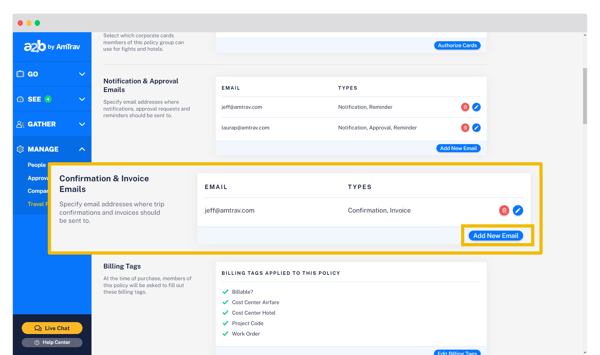
Step 7: Finally you can specify which Billing Tags (a.k.a. optional billing reference fields -- Jeff occasionally goes in an renames things for fun) bookers need to complete for each booking under the policy. Click Edit Billing Tags then check the box next to each billing tag to set it as required (reminder: you can set up Billing Tags in your Company Settings)
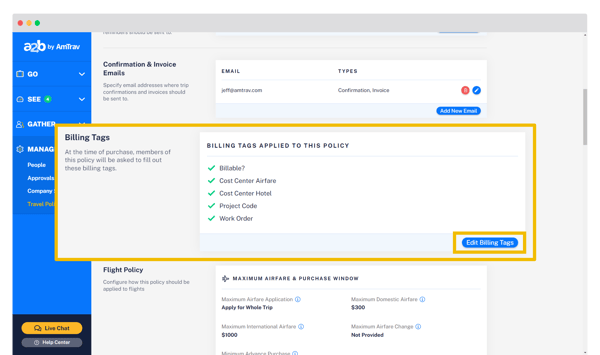
Great! Now you're ready to assign travelers to this policy, see how in "How do I assign travelers to a travel policy?"
Did we answer your question? If not let us know so we can improve this article for you:
/AmTrav%20(Bounce%20Colour)%20Logo%20Transparent-Dark.png?height=120&name=AmTrav%20(Bounce%20Colour)%20Logo%20Transparent-Dark.png)